-

Setting up your store
Your guide to setting up your own store whether it's new or an existing one.
-
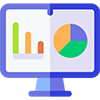
Your account & Dashboard
Your account details, how to edit them, your seller dashboard features and more.
-

Pricing
A guide to let you know how our pricing plans work.
-
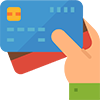
Payment Gateways
All the details about available payment getaways and how you can link other payment getaways.
-
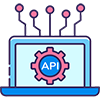
Integrations
How and what integrations we do and everything you need to know about the same
-

Selling online
Everything about listing, editing and selling your products with Checkoutready.
-

POS
A clear overview of our POS services and how they work
-
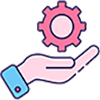
Others
A clear overview of our POS services and how they work
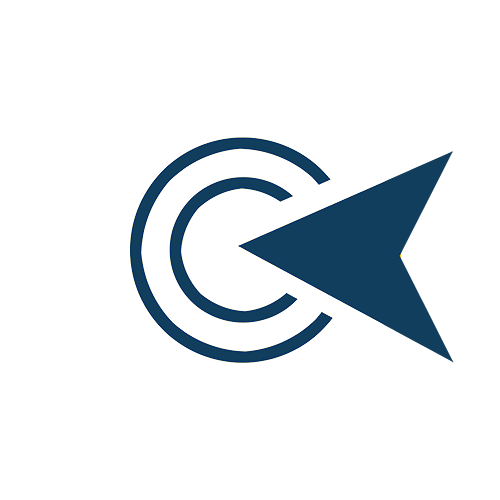 Setting up your store
Setting up your store
Let us set up your store in a few very simple steps. Here we will take you through the process of getting started on Checkoutready
According to the type of plan you choose, you get the domain. For static plan you get Checkoutready subdomain and your store URL will be like this: yourstorename@click2k.com
While for store and mega store plans, custom domains are available you can name your store anything you want and the URL will look as per your choice.
Once you choose the domain, you'll login into your account and in order to set up your store, you have to process the payment of any of the 3 pricing plans you intend to opt for.
After the payment is done, we approve your domain and suggest changes in case of non-availability. That is all, your store is ready. Now you can share your store link with anyone.
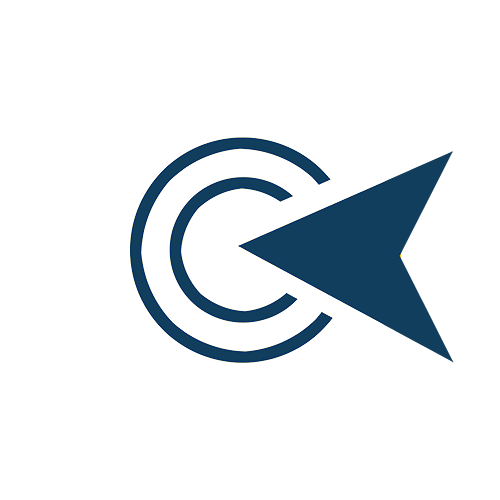 Your account & Dashboard
Your account & Dashboard
Hurray! Your store is ready. Now it's time to know about how your account and dashboard works. Here is everything about it.
Once you set up your store, it's time to select a theme that goes with your business. Go to the themes section of the menu and choose from the multiple free themes available for you. You can change the theme of your store anytime you want and we do not charge anything for it.
In the profile section, you find general information such as name, email address and password. You can edit your information or change your password here.
In the dashboard, you can find all the details and statistics regarding your sales and performance. You can see the details of your sales, earnings, visitor analysis, performance in daily, weekly, monthly basis, and other detailed statistics of your sales.
You can go to settings section in menu in order to find and make any changes to your store settings.
General
In general settings, your store name, description, type, order format, currency and other such details are present. You can review and update them here.
Location
In location settings, you can view and update your store address, contact details, invoice information, etc.
Other
In other settings you can view and update the theme color, logo, etc. You can add your social media URLs as well.
All in all, you can view and change edit store details, payment options and pricing plans in the settings section of the menu
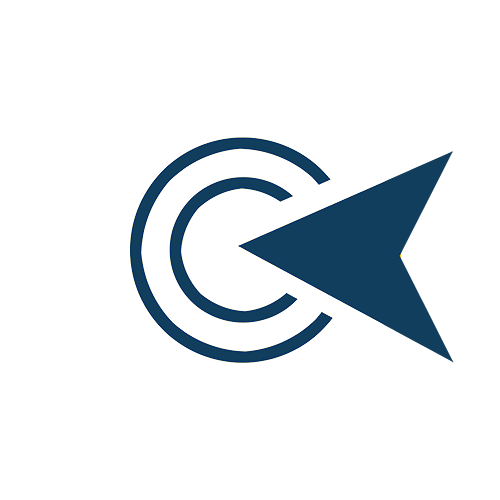 Pricing
Pricing
Here we are going to give you a brief of our pricing plans. Head to Pricing plans on our website to have a clear idea of what features are included in each plan.
Click2k offers 3 pricing plans for all the clients. You can choose any one of your interest. The 3 plans are:
Static
Store
Mega store
All the 3 plans have both monthly and yearly subscription options. For details regarding plan features and upgradation go to settings > subscriptions in your account menu.
You can always change or upgrade your plans within your plan period and the changes will be applied once the plan periods end both for monthly and yearly plans.
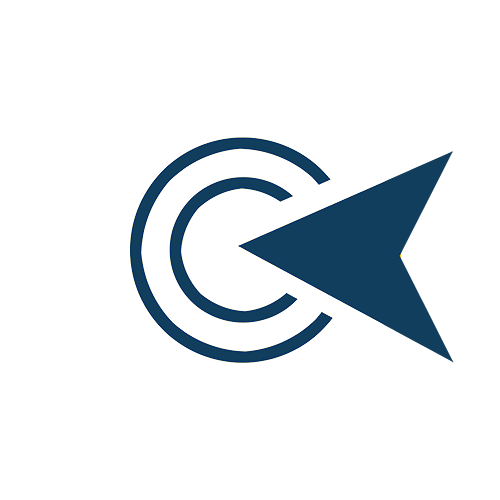 Payment Gateways
Payment Gateways
Understanding how our payment gateways work is very important to accept customer payments. Here is what you should know!
In Click2K currently we have two payment gateways:
COD
Razorpay
You can use these for your customers to process their payments. This is a custom feature so you can add your own payment gateways as well.
How to enable these payment gateways?
For COD - Go to settings in your menu and settings > Manual payments > COD. This is how you can enable COD payment gateway.
For Razorpay - Go to settings in your menu and settings > Alternative payments > Razorpay. This way, you can enable Raazorpay payments.
You can manage all your payments on your account in the payments section of the menu.
Other payment gateways
Payment gateways is a custom feature and if you want to use any third-party payment providers, you can do that as well.
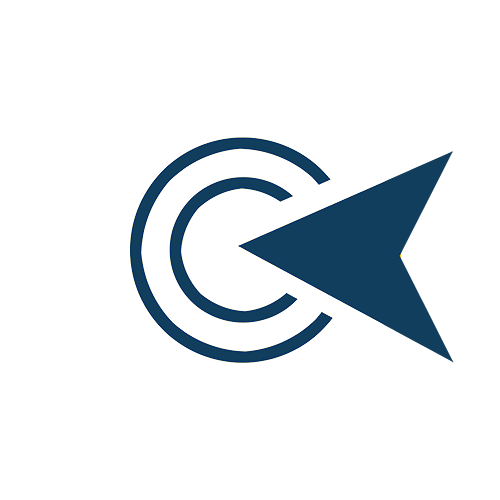 Integrations
Integrations
We provide the following integrations in click2k:
In order to enable this, you can go to Marketing tools on your menu, marketing tools > WhatsApp API
In order to enable this, you can go to Marketing tools on your menu, marketing tools > Facebook Pixel
In order to enable this, you can go to Marketing tools on your menu, marketing tools > Google Analytics
In order to enable this, you can go to Marketing tools on your menu, marketing tools > Google Tag Manager
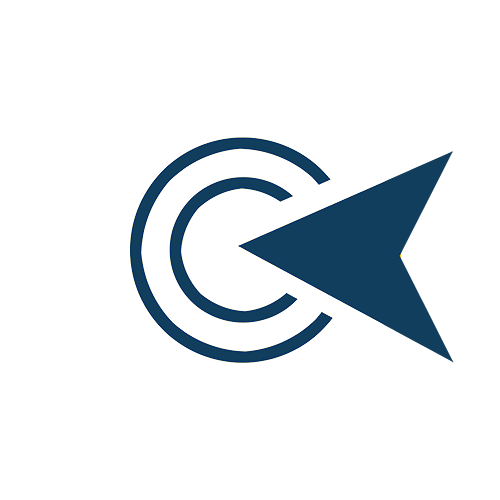 Selling online
Selling online
Here we give you details about how you can sell your products or services through Click2K.
Add/edit products
You can view, add, edit or remove products in the products > all products section on your menu. You can also search for products and see the information regarding the product sales here.
Inventory
Manage your inventory in the products > inventory section on your menu. You can view the status of inventory used, left and edit them here.
Categories
You can add or remove product categories in the products > categories section on your menu. You can update category names, descriptions, thumbnails, etc. Similarly, you can also edit or update product attributes in the attributes section.
Coupons & Brands
In this section you can add, edit or remove the discounts you are willing to offer on your products and services. You can set or change the expiry of the offers as well.
In the customers section on your menu, you can view the details of your customers, create new customers, search for or remove existing customers and keep track of each customer's order history.
The history and details of all the transactions of your store can be found in the transactions section of your menu. You can see the order details, transaction ID, customer name, date of transaction and mode of payment for each transaction made.
Customer reviews and ratings can be found in this section. You can see the details of the customers, product details, review and/or rating, date of review and email of the customer reviewed and other information here.
The shipping locations and shipping prices can be viewed and modified in the shipping section of your menu. Update, add or remove locations anytime you want.
In the offers & ads section on your menu, you can create bump and banner adds, update images, link URL to specific products or categories here.
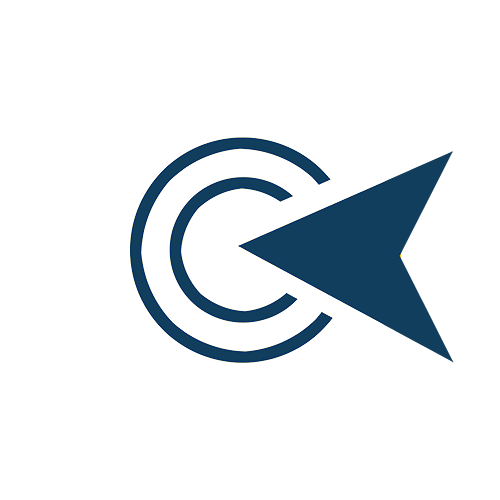 POS
POS
Click2K POS allows you to manage all your inventory, payments, online and offline orders and transactions all in a single place.
Placing customer's order from client dashboard
If you are client and your customer places an order manually or through phone call or text message, you can place the order by creating an order with the customer's name. This way you can include it to the rest of the orders. Here's how you can do it:
Orders > All orders > Create order
Manage orders
Update the inventory by updating order and update payment status to manage inventory and revenue of all the orders in the store.
Use existing POS
In case you have your own POS, you can link it to your click2k store. You can view, manage and analyze all your transactions and inventory in a single place. Online orders and payments, offline payments like cash payments, card payments, manual orders, orders through social media and everything - all in a single place.